In unserem heutigen Beitrag haben wir 4 Produktivitätstipps für Outlook und Outlook Web Application (OWA) zusammengefasst. DieseTipps können Sie und Ihr Team sofort anwenden.
/*! elementor – v3.6.5 – 27-04-2022 */
.elementor-heading-title{padding:0;margin:0;line-height:1}.elementor-widget-heading .elementor-heading-title[class*=elementor-size-]>a{color:inherit;font-size:inherit;line-height:inherit}.elementor-widget-heading .elementor-heading-title.elementor-size-small{font-size:15px}.elementor-widget-heading .elementor-heading-title.elementor-size-medium{font-size:19px}.elementor-widget-heading .elementor-heading-title.elementor-size-large{font-size:29px}.elementor-widget-heading .elementor-heading-title.elementor-size-xl{font-size:39px}.elementor-widget-heading .elementor-heading-title.elementor-size-xxl{font-size:59px}
Emails mittels Übermittlung verzögern bzw. später senden planen
Dieser Tipp funktioniert im Outlook und in OWA. Sobald eine Mail von einem Kollegen oder sogar dem Chef im Posteingang landet, glauben wir, dass wir so schnell antworten müssen, wie wir können.
Es gibt einige, die möglicherweise abends und am Wochenende andere Dinge machen wollen, deshalb streben einige eine „Email-Waffenruhe“ an, um den Empfang von Emails in ihrer Freizeit zu vermeiden.
Bei der „Email-Waffenruhe“ handelt es sich um eine Vereinbarung, dass niemand im Team außerhalb der Arbeitszeit Emails erhalten darf.
Jedoch was ist, wenn Sie zu diesem Zeitpunkt doch eine wichtige Email verschicken möchten? Hier kann Ihnen „später senden“ bzw. „Übermittlung verzögern“ helfen
/*! elementor – v3.6.5 – 27-04-2022 */
.elementor-widget-image{text-align:center}.elementor-widget-image a{display:inline-block}.elementor-widget-image a img[src$=“.svg“]{width:48px}.elementor-widget-image img{vertical-align:middle;display:inline-block}
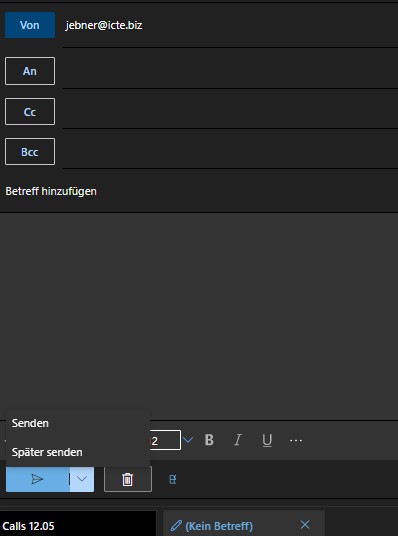
In OWA ist es einfach eine Email zu schreiben und später innerhalb der Arbeitszeit senden auszuwählen. Erstellen Sie einfache eine „Neue Nachricht“ und adressieren Sie die Nachricht an den gewünschten Empfänger und verfassen Sie die Nachricht. Klicken Sie auf das Drop Down Menü bei „Senden“ und wählen einfach „später senden“ aus. Im Pop-Up-Fenster können Sie nun eine vorgeschlagenen Zeitpunkt oder Ihre eigene Uhrzeit und Datum auswählen. Sie könnten diese Email zum Beispiel morgen um 9 Uhr erst an den Empfänger verschicken.
Die E-Mail bleibt bis zu der von Ihnen festgelegten Zeit im Entwurfsordner, sodass Sie sie jederzeit ändern oder sofort senden können, wenn Sie Ihre Meinung ändern.
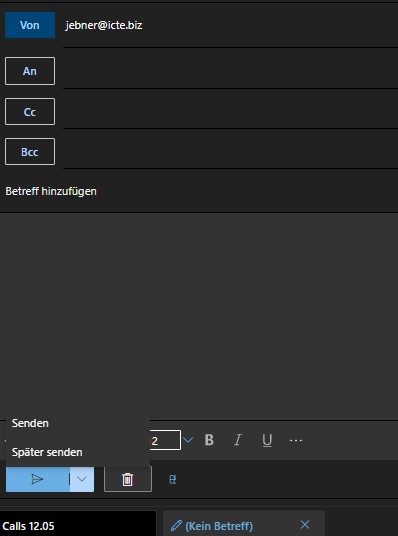
In Outlook wird diese Funktion als „Übermittlung verzögern“ bezeichnet. Um es auswählen zu können, müssen Sie erst eine neue Email erstellen und und dann gehen Sie zur Registerkarte Optionen. Wenn Sie die Schaltfläche „Übermittlung verzögern“ nicht sehen, wählen Sie die Auslassungspunkte, dann „Übermittlung verzögern“ und stellen Sie sicher, dass „Nicht liefern vor“ aktiviert ist Uhrzeit und Datum und Senden Wenn Sie die verzögerte Zustellung verwenden, bleibt die E-Mail im Postausgang, bis sie zum Senden bereit ist
Schlummern
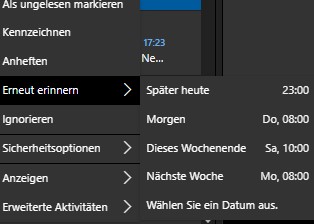
Als zweiten Tipp haben wir „schlummern“. Wie Sie alle wissen, können Terminerinnerung auf mit „erneut erinnern“ schlummern zu lassen. Aber wussten Sie auch, dass auch Emails zurückgestellt werden können?
Dieser Tipp ist für Outlook Web und ermöglicht Ihnen Emails aus dem Posteingang in den Snooze-Ordner (Geplant) zu verschieben – nach dem Motto „aus den Augen, aus dem Sinn“. Sie wählen einfach den Zeitpunkt aus, zu dem es wieder in Ihrem Posteingang angezeigt werden soll.
Um eine Mail schlummern zu lassen, klicken Sie mit der rechten Maustaste auf diese Mail und wählen „Erneut erinnern“. Sie können sogar viele Emails gleichzeitig schlummern lassen, wenn Sie es möchten. Sie brauchen nur noch das Datum und die Uhrzeit auswählen, zu der die Email wieder in Ihrem Posteingang landen soll. Die Nachricht wird also in den „Geplant“-Ordner verschoben, sodass Sie bei Bedarf vor der von Ihnen festgelegten Zeit auch wieder abrufen können. Ansonsten erscheint die Mail zum gewählten Zeitpunkt direkt wieder in Ihrem Posteingang.
Besprechungs-Vorbereitung planen

Mit dem nächsten Tipp kann sehr einfach, die Vorbereitungszeit für eine Besprechung eingeplant werden. Es gibt nichts Schlimmeres als ohne Pause oder Vorbereitungszeit von einer Besprechung zur nächsten zu gehen.
Mit dieser Funktion können Sie Zeitblöcke zwischen Ihren Besprechungen einplanen, damit Sie eine Verschnaufpause einlegen können. Es ist für Outlook und OWA verfügbar und es über das Viva Insights Panel verfügbar. Öffnen Sie dazu eine Email oder einen Kalendereintrag und wählen den Viva Insights Button aus und dann wählen Sie „Auf Ihre Besprechung vorbereiten“. Es wird eine Liste von allen Ihren geplanten Meetings angezeigt und Sie können entweder 15- oder 30-Minuten-Slots für die Vorbereitungzeit buchen. Es wird ein Eintrag in Ihrem Kalender hinzugefügt, sodass Sie nicht den ganzen Tag zu aufeinanderfolgenden Besprechungen eingeladen werden.
Der nächste Tipp ist, die Vorbereitungszeit für das Meeting einzuplanen. Es gibt nichts Schlimmeres, als ohne Pause oder Vorbereitungszeit von einem Meeting zum nächsten zu gehen.
Besprechungs-Vorbereitung planen
Unser vierter und letzter Tipp ist für Outlook und OWA. Es ist eine schnelle Möglichkeit die Kalender der Microsoft Teams, denen Sie angehören, zu überwachen.
Wenn Sie sich in der Kalenderansicht von Outlook befinden, können Sie alle Kalender der Teams (oder Gruppen, wie Sie hier bezeichnet werden) in einer Liste sehen. Sie können einen oder alle auswählen und der Kalender dieser Teams wird geöffnet. Wenn Sie einen Kalender aus der Liste öffnen, sehen Sie alle geplanten Termine in diesem Kalender. Den geöffneten Kalender können Sie entweder neben Ihren eigenen oder über den eigenen Kalender legen.
In OWA wird die geöffneten Kalender automatisch überlagert.
Wenn Sie ein Meeting aus einem Teamkalender zu Ihrem eigenen hinzufügen wollen, dann klicken Sie mit der rechten Maustaste auf den Termin und wählen „Zu meinem Kalender hinzufügen“ aus.
Das waren unsere 4 Tipps für mehr Produktivität mit Outlook. Wir hoffen, dass diese für Sie hilfreich waren.
Haben Sie weitere Fragen zu Microsoft Produkten oder benötigen Sie Unterstützung, wie Sie diese produktiver einsetzen können, kontaktieren Sie uns noch heute!

Comments are closed