In diesem Beitrag werden wir über die Arbeit mit OneNote-Notizbüchern sprechen. Wir bekommen immer wieder Fragen zu OneNote-Notizbüchern, wie man sie findet, umbenennt und löscht. Es kann verwirrend sein, weil es ein paar verschiedene Versionen von OneNote gibt und sie manchmal dieselbe Aufgabe etwas anders funktioniert.
Darum geben wir hier einige Tipps, Sie Ihre Notizbücher verwalten können, unabhängig davon, welche Version Sie verwenden. In dem Betrag sehen wir uns an, wie Sie Notizbücher freigeben und Freigaben zurückziehen, wie Sie den OneNote-Feed verwenden und alte Versionen von Seiten wiederherstelle können und vieles mehr.
/*! elementor – v3.6.6 – 08-06-2022 */
.elementor-heading-title{padding:0;margin:0;line-height:1}.elementor-widget-heading .elementor-heading-title[class*=elementor-size-]>a{color:inherit;font-size:inherit;line-height:inherit}.elementor-widget-heading .elementor-heading-title.elementor-size-small{font-size:15px}.elementor-widget-heading .elementor-heading-title.elementor-size-medium{font-size:19px}.elementor-widget-heading .elementor-heading-title.elementor-size-large{font-size:29px}.elementor-widget-heading .elementor-heading-title.elementor-size-xl{font-size:39px}.elementor-widget-heading .elementor-heading-title.elementor-size-xxl{font-size:59px}
Speicherort des OneNote-Notizbuch festellsten
Unser erster Tipp ist für jene, die OneNote in der Arbeit oder in der Schule verwenden und herausfinden möchten, wo das jeweilige Notizbuch gespeichert ist. Hier ist eine einfach Möglichkeit, dies mit der Browser-Version von OneNote zu machen.
Öffnen Sie in einem Browser (Firefox, Edge, Chrome, …) die Seite office.com. Dort klicken Sie auf die Waffelschaltfläche in der linken oberen Ecke und wählen OneNote aus. Sie landen auf der OneNote-Startseite und sehen eine Liste mit Notizbüchern. Diese Liste können Sie z.B. nach „Meine Notizbücher“ filtern, und Sie können den Namen des Notizbuch dort sehen. Wenn Sie darauf klicken, öffnet sich das Notizbuch. Unter dem Notizbuch ist der Link zum Speicherort.
Sie können auch mit der rechten Maustaste auf das Notizbuch klicken und dort unter „Öffnen“ „Dateispeicherort öffnen“ auswählen. Dadurch gelangen Sie in dem Ordner, in dem sich das Notizbuch befindet. Jetzt können Si sehen, dass sich das Notizbuch in einem Ordner in OneDrive befindet. Sobald Sie die Datei haben, können Sie verwalten wie eine normale Datei. Sie können sie verschieben, kopieren und umbenennen.
Abschnitte in der Suche finden
/*! elementor – v3.6.6 – 08-06-2022 */
.elementor-widget-image{text-align:center}.elementor-widget-image a{display:inline-block}.elementor-widget-image a img[src$=“.svg“]{width:48px}.elementor-widget-image img{vertical-align:middle;display:inline-block}
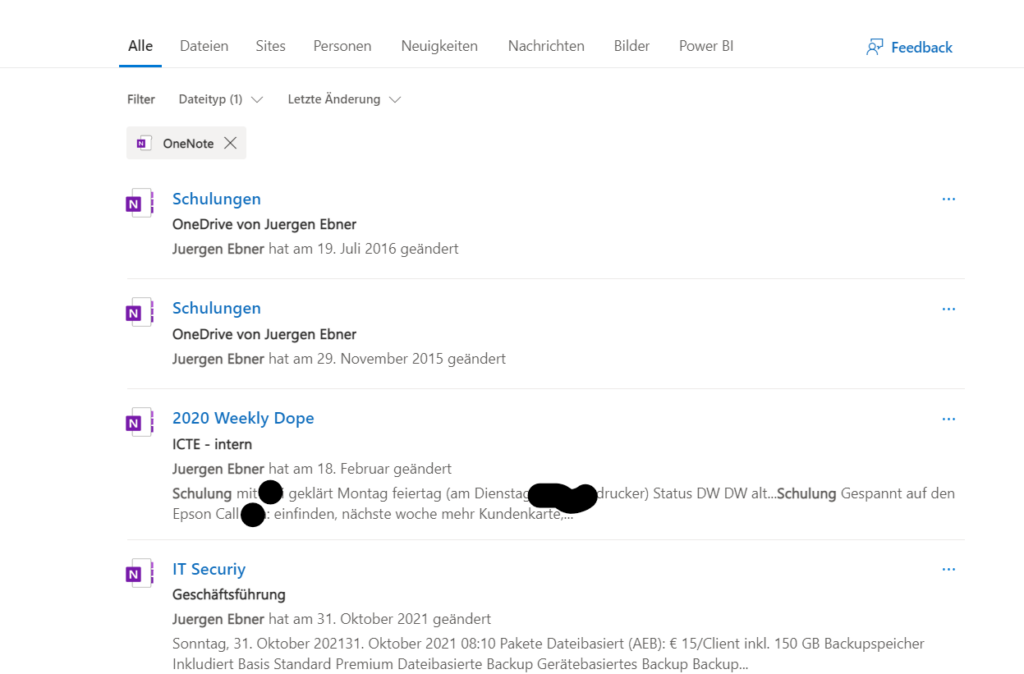
Der nächste Tipp ist, Abschnitte aus Ihren Notizbüchern zu finden. Wenn Sie sie also in Microsoft Cloud für den Arbeitsplatz oder die Schule/Universität speichern, können Sie die Abschnitte Ihrer Notizbücher mithilfe der Microsoft-Suche finden. Sie erscheinen einfach wie normale Dateien in der Suche.
Öffnen Sie dazu einen Browser und gehen Sie zu office.com. Geben Sie den Namen des Notizbuchabschnitts in die Suchleiste ein. Dadurch werden alle Dateien zurückgegeben, auf die Sie Zugriff haben und die dieses Schlüsselwort enthalten. Sie können diese Liste nach Dateityp filtern, indem Sie hier das Dropdown-Menü auswählen. Jetzt sind Ihre Suchergebnisse nur noch die OnenNote-Abschnitte, auf die Sie Zugriff haben.
Wenn Sie den Namen des Abschnitts nicht kennen, können Sie einfach in das Suchfeld gehen und „.one“ eingeben, und das bringt alle Abschnitte zurück, die Sie in Microsoft 365 gespeichert haben.
Feststellen, wer Zugriff auf das Notizbuch hat
Wenn Sie jemals sehen möchten, wer Zugriff auf Ihr Notizbuch hat, können Sie dies ganz einfach überprüfen, und in diesem nächsten Tipp werde ich Ihnen zeigen, wie. Und dies funktioniert in jeder Version von OneNote, die Sie verwenden, auf die gleiche Weise. Gehen Sie einfach auf die Schaltfläche „Teilen“ in der oberen rechten Ecke und wählen Sie „Zugriff verwalten“.
Das Fenster „Zugriff verwalten“ zeigt Ihnen alle Personen an, die Zugriff auf das Notizbuch haben.
Es gibt Links, die den Zugriff ermöglichen, und es gibt einen direkten Zugriff.
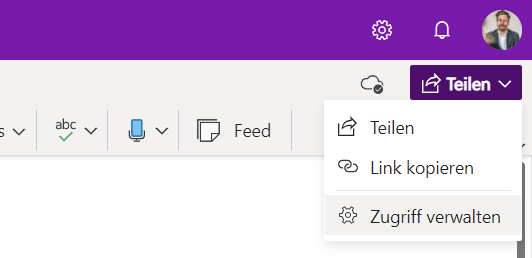
Freigabe des Notizbuch beenden
Zum Beispiel habe ich Amir direkten Zugriff auf dieses Notizbuch gegeben, und wenn ich das entfernen möchte, gehe ich einfach zum Dropdown-Menü neben seinem Namen und wähle „Freigabe beenden“. Und wenn Sie Personen bestimmten Zugriff auf ein Notizbuch mit einem Link gegeben haben, können Sie es auch hier finden. Wenn ich beispielsweise Polly davon abhalten wollte, es zu verwenden, erweitere ich einfach diese Liste und drücke dann auf das x neben ihrem Namen. Wenn ich schließlich den gesamten Zugriff beenden möchte, wähle ich einfach den Link „Teilen beenden“ und wenn ich das tue , alle Links und Direktzugriffe werden entfernt und nur ich kann das Notizbuch öffnen.
OneNote Feed nutzen
Hier ist ein praktischer Tipp, wenn Sie Notizen zwischen OneNote und Outlook freigeben möchten.
Sie können den OneNote-Feed verwenden, um Inhalte zwischen diesen Apps zu übertragen. Dies funktioniert in allen Versionen von OneNote. Sie öffnen einfach das Feed-Panel, indem Sie die Feed-Schaltfläche auswählen. Sobald Sie den Feed auf der rechten Seite sehen, können Sie Inhalte von Ihrer Seite in eine Notiz ziehen. Jetzt ist diese Notiz mit dem Feed synchronisiert, dann können Sie den Feed in Outlook öffnen, indem Sie hier die Feed-Schaltfläche auswählen. Es öffnet sich auf der rechten Seite und Sie können diesen Inhalt aus der Notiz in eine E-Mail-Nachricht ziehen.
Position der Seitenleiste ändern
Dieser Tipp ist für diejenigen gedacht, die OneNote verwenden, das mit Office geliefert wird. In dieser Version werden Sie häufig feststellen, dass sich die Liste der Seiten auf der rechten Seite befindet, und wenn Sie wie ich sind, ziehen Sie es vielleicht vor, sie auf der linken Seite zu haben, damit es eher wie die Windows 10-Version von OneNote aussieht. Um die Seitenliste auf die linke Seite zu verschieben, gehen Sie einfach zu „Datei“, „Optionen“ und „Anzeige“ und aktivieren Sie das Kontrollkästchen „Seitenregisterkarten erscheinen auf der linken Seite“.
OneNote zu Teams hinzufügen
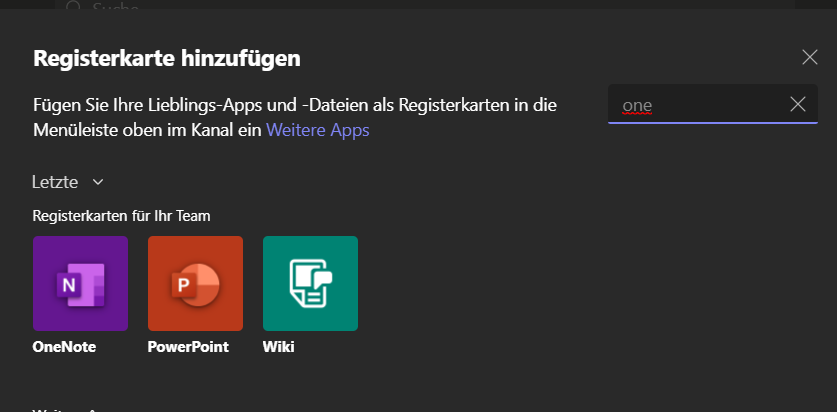
Dieser Tipp ist für diejenigen unter Ihnen, die Notizbücher in Microsoft Teams freigeben möchten.
Sie können Ihre eigenen Notizbücher zu Kanälen hinzufügen und sie dort freigeben. Wenn es sich um Ihr eigenes Notizbuch handelt, stellen Sie einfach sicher, dass Sie es für das Team freigegeben haben, bevor Sie es hinzufügen. In diesem Beispiel möchte ich also mein Projektnotizbuch zum allgemeinen Kanal im Finanzteam hinzufügen, also werde ich es in OneNote mit der Finanzgruppe teilen und dann in Teams den allgemeinen Kanal im Finanzteam öffnen. Ich wähle das „+“. Ich gebe OneNote in das Suchfeld ein und finde dann das Projektnotizbuch in meiner Liste. Dann drücke ich auf „Speichern“ und das Notizbuch wird als Registerkarte zum Kanal hinzugefügt. Jetzt können wir im Notebook zusammenarbeiten und Sie können den Kanal-Chat daneben bringen, um sich währenddessen zu unterhalten.
Seite wiederherstellen (Seitenversion)
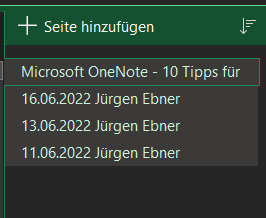
Hier ist ein weiterer Tipp für OneNote, das mit Office geliefert wird. Angenommen, Sie haben Inhalte von einer Seite gelöscht und möchten diese wiederherstellen. Sie können eine alte Version der Seite wiederherstellen. Suchen Sie einfach die Seite in der Liste und klicken Sie mit der rechten Maustaste darauf. Wählen Sie „Seitenversionen anzeigen“ und sie werden in einer Liste unterhalb der veröffentlichten Seite angezeigt. Sie können mit der rechten Maustaste auf die Version klicken, die Sie wiederherstellen möchten, und „Version wiederherstellen“ auswählen. Sie wird zur veröffentlichten Seite und Sie erhalten eine neue Version, die der Liste hinzugefügt wird, und übrigens können Sie dies nicht mit der Windows 10-Version von OneNote tun.
Besprechunungsnotizen erstellen
Diese Tipps helfen Ihnen, Ihre Besprechungsdetails in Ihrem Outlook-Kalender in OneNote hinzuzufügen. Dies funktioniert auf allen Versionen von OneNote. Wechseln Sie in OneNote zur Registerkarte „Startseite“, oder wenn Sie OneNote für Windows 10 verwenden, wechseln Sie zur Registerkarte „Einfügen“ im Menüband. Wählen Sie „Besprechungsdetails“ und dies zeigt Ihnen eine Liste aller Besprechungen, die Sie an diesem Tag haben. Wählen Sie das Meeting aus der Liste aus und es werden alle Details zu Ihrer OneNote-Seite hinzugefügt. Das ist also großartig, um Besprechungsnotizen zu machen.
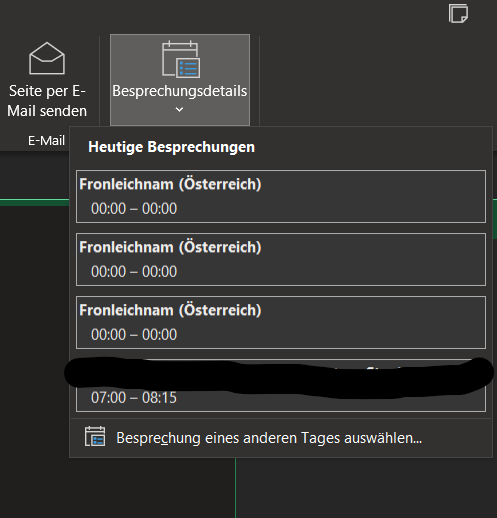
YouTube Video in OneNote-Seite einfügen
Und schließlich: Wussten Sie, dass Sie YouTube-Videos direkt aus OneNote Page hinzufügen und ansehen können? Holen Sie sich die Adresse aus Ihrem Lieblings-YouTube-Video, fügen Sie sie direkt in die Seite ein und das Video kann angesehen werden.
ICTE – We take care about IT!
Wir hoffen, dass Ihnen er eine oder andere Tipp weiterhilft.
Benötigen Sie noch Unterstützung, um mehr aus Ihren Microsoft365 (Office 365) herauszuholen und sicher zu gestalten, dann kontaktieren Sie uns gleich!

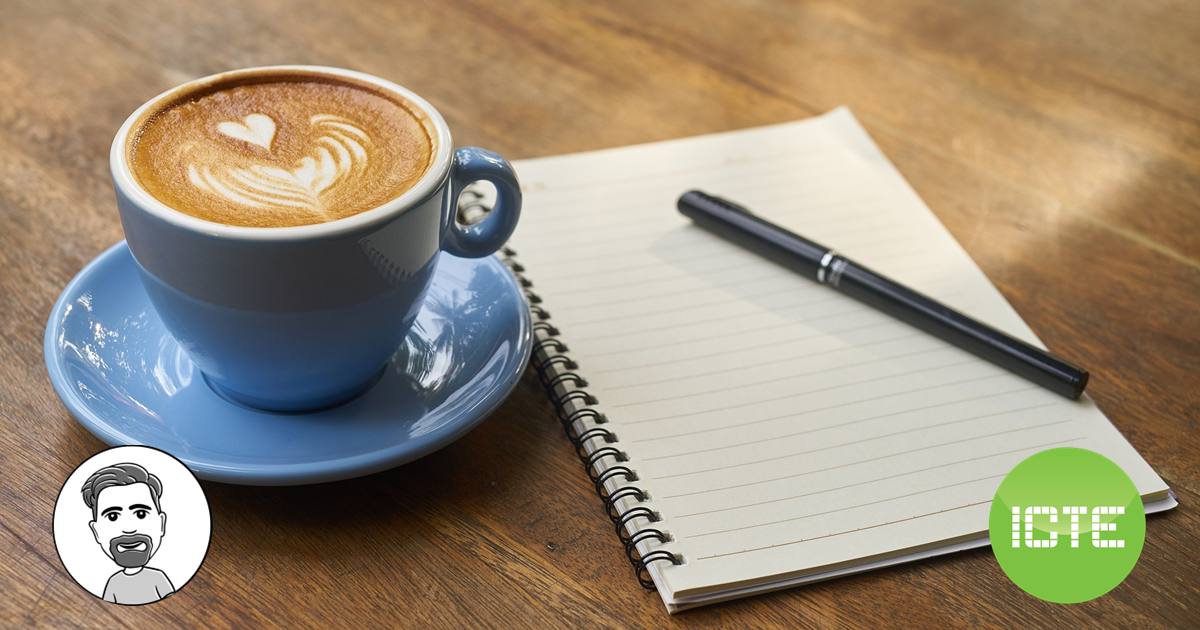
Comments are closed